아이클라우드 사진 다운로드 & 업로드 방법 총정리
- 🏆 트렌드
- 2022. 2. 21.
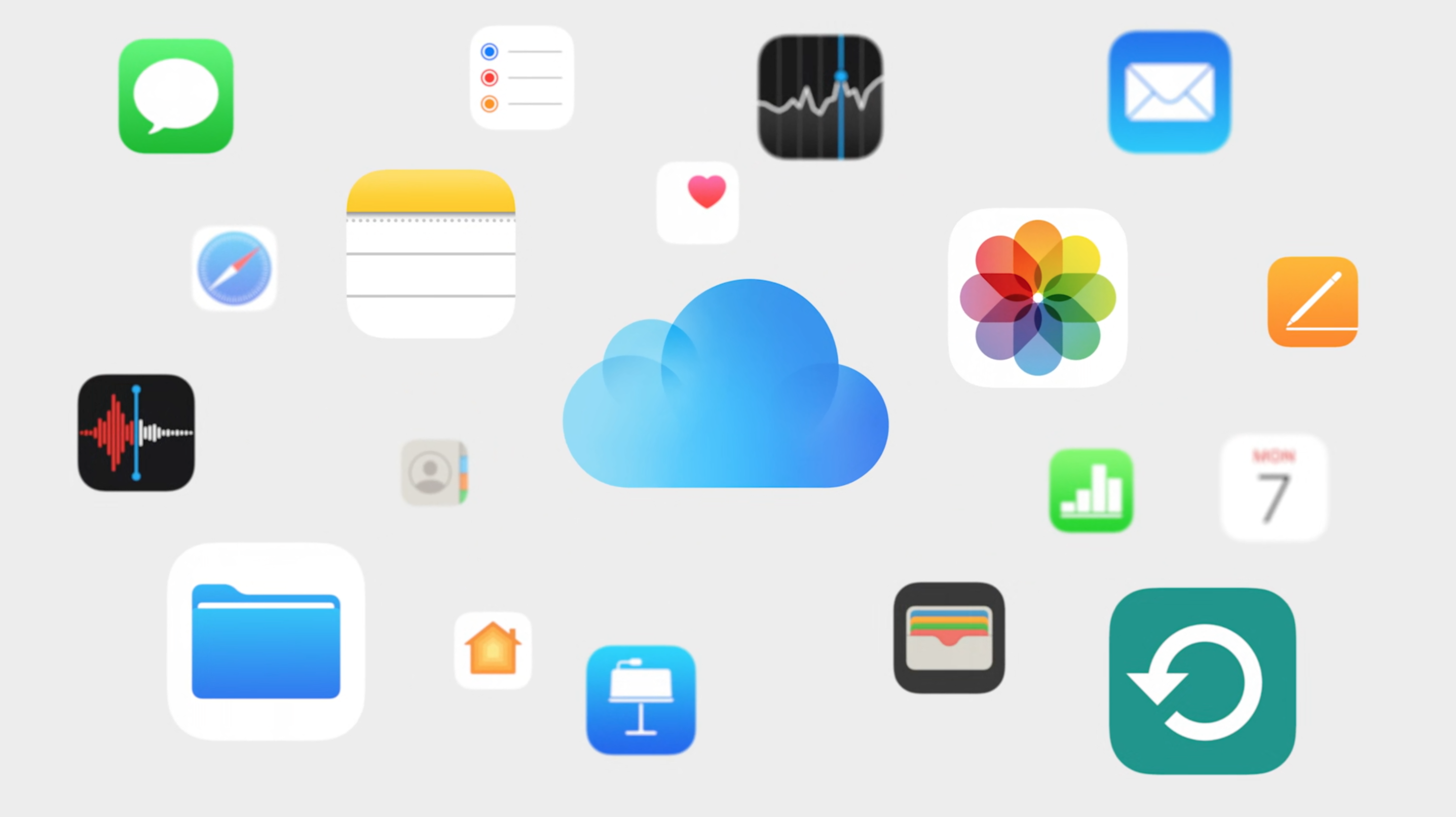
아이클라우드 사진 다운로드 & 업로드 방법 총정리
안녕하세요? 인플루언서 초록괴물입니다. 애플 제품을 사용하면 아이클라우드를 많이 사용하는데요. 사진을 수동으로 다운로드 받고 업로드하는 방법이 있어서 편리하게 사용하고 있습니다. 메신저나 메일로 보내면 원본으로 안 보내지는 경우가 있어서 번거롭더라도 아이클라우드 사이트에서 받고 있는데요. 그 방법에 대해 알려드리겠습니다!
아이클라우드 200GB
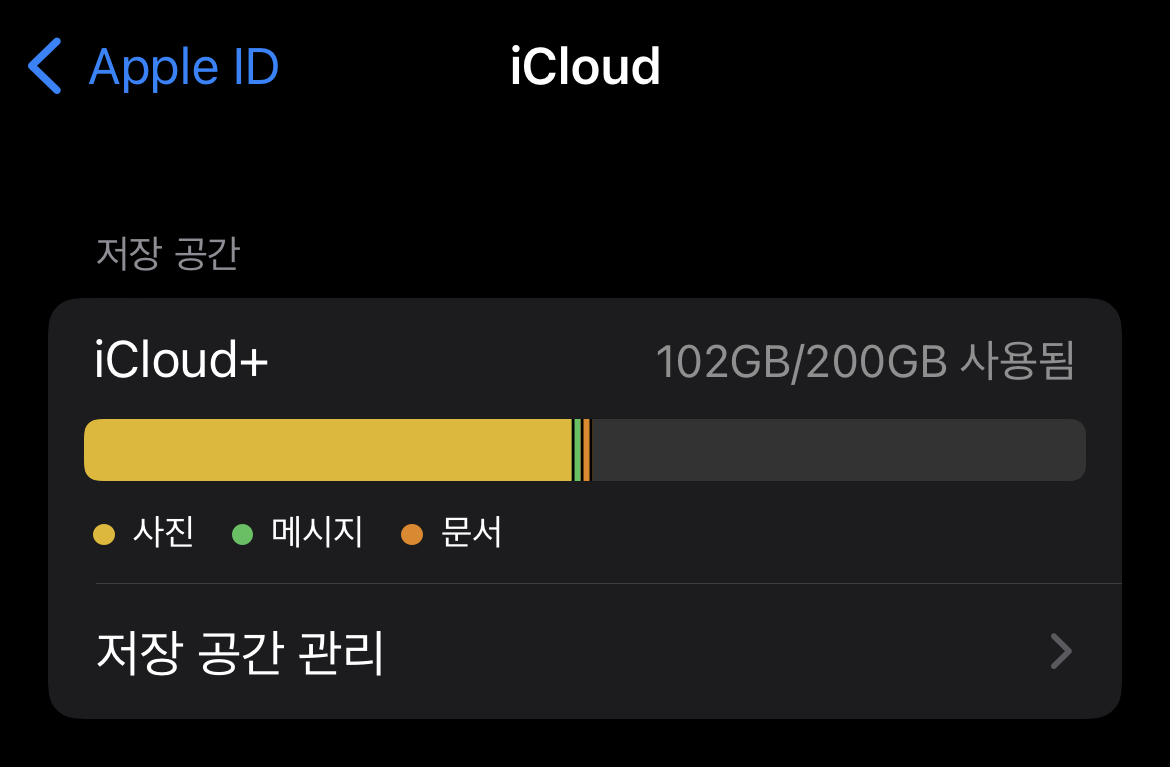
아이클라우드 200GB
아이폰XS 시절부터 용량이 부족해서 사용했는데 지금까지 사용하고 있습니다. 휴대폰을 교체해도 아이클라우드에 올려져 있는 사진들이 한 번에 들어와서 편하더라고요. 사진만 100GB 넘는데 아이폰13 프로로 교체하고 전부 날아오는데 20분도 안걸려서 좋았습니다. 본격 애플 생태계죠!
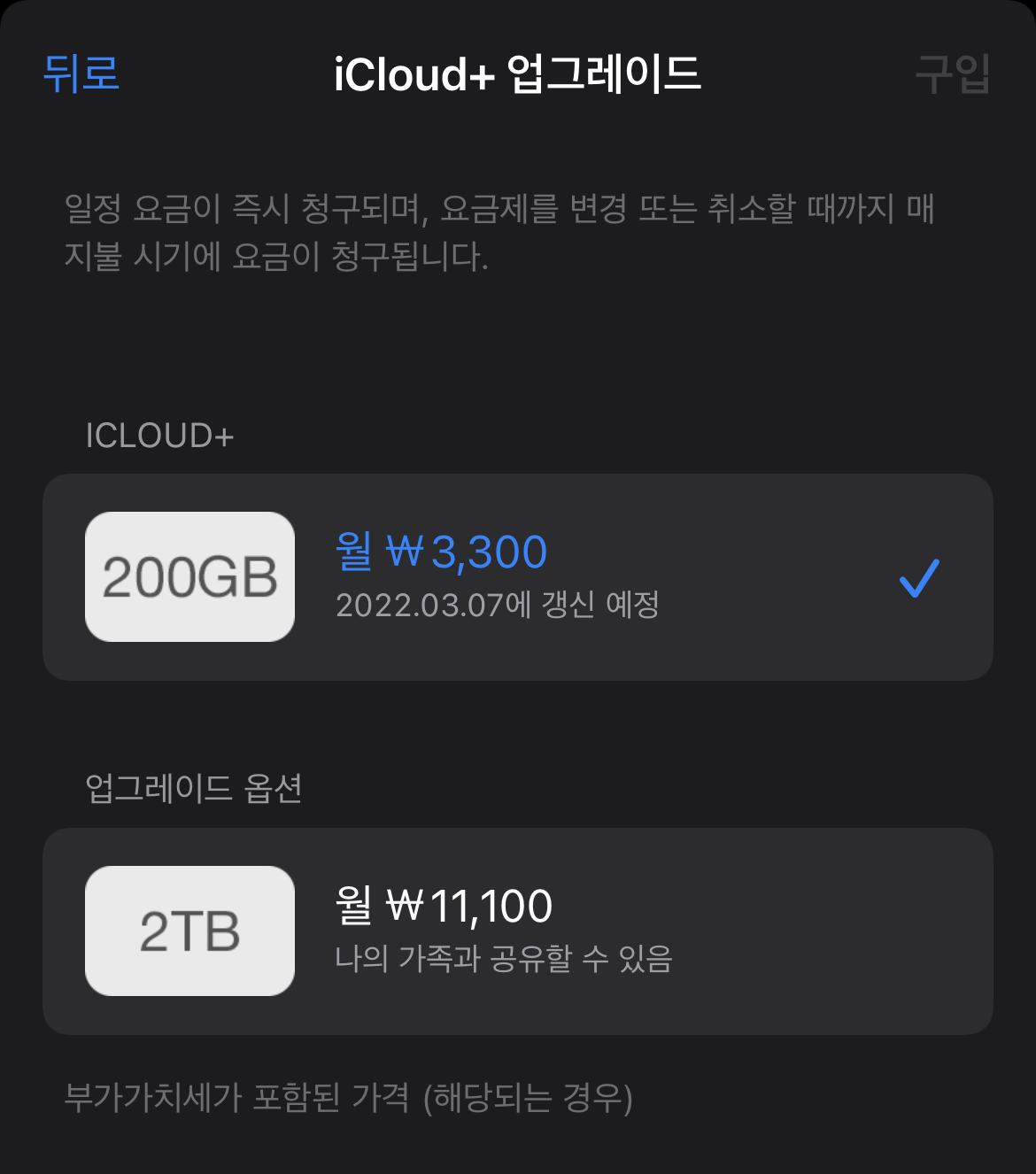
사진, 동영상만 아이클라우드에 업로드하고 아이폰 저장 공간 최적화를 선택하면 저장 용량을 확보할 수 있어서 좋았습니다. 다운로드 및 원본 유지를 선택하면 용량 확보는 할 수 없습니다.
아이클라우드 PC버전

아이클라우드 사진 다운로드 & 업로드 방법에 대해 알려드리겠습니다. 우선 iCloud 사이트로 들어갑니다. 그리고 애플 아이디, 패스워드를 입력합니다.
iCloud 사이트 바로가기
iCloud
www.icloud.com
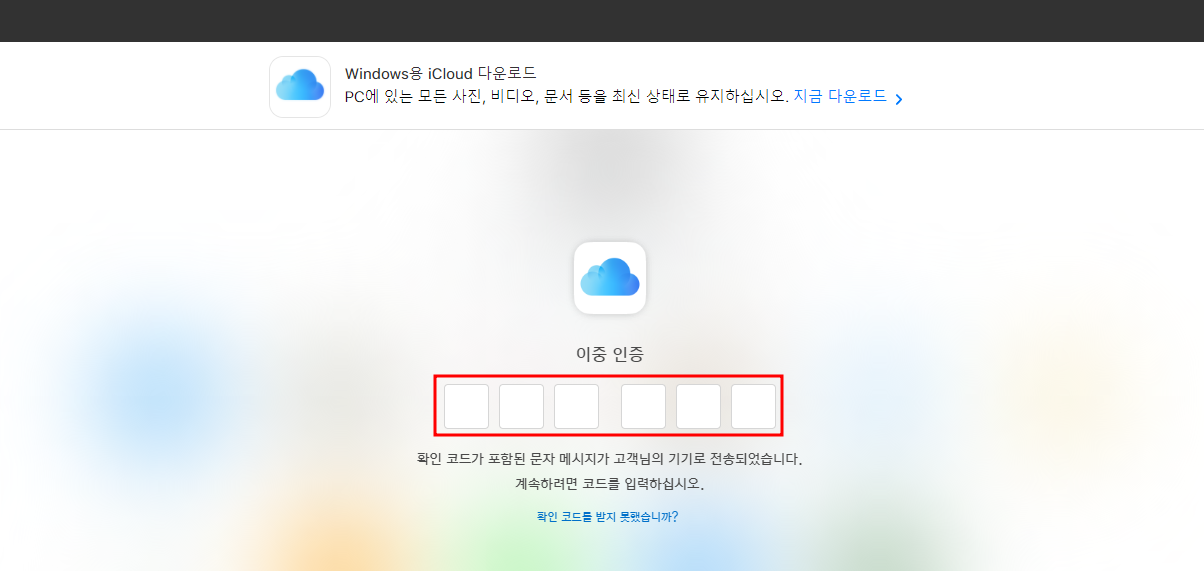
보안을 위해 이중 인증을 거치는데요. 애플 기기에 6자리 숫자가 뜹니다. 아이폰이나 아이패드 등을 켜서 6자리 숫자를 입력하시면 됩니다.
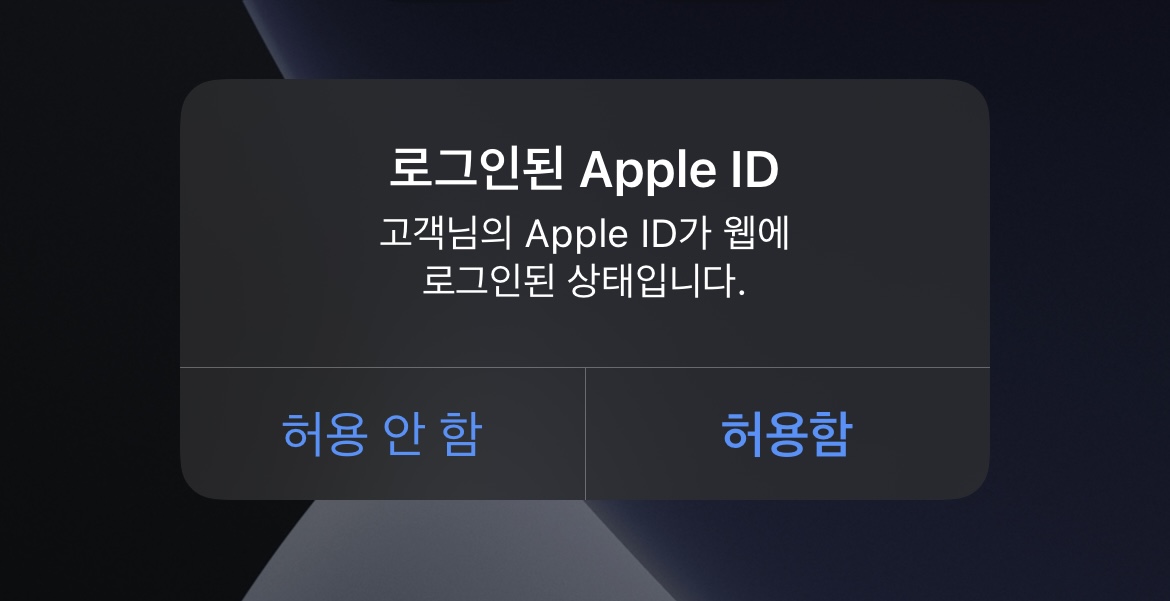
로그인된 Apple ID
고객님의 Apple ID가 웹에 로그인된 상태라고 알려줍니다. 본인이 맞다면 허용함을 눌러주시면 됩니다. 만약 인증 요청을 한 적이 없다면 허용 안함을 눌러주시면 됩니다.
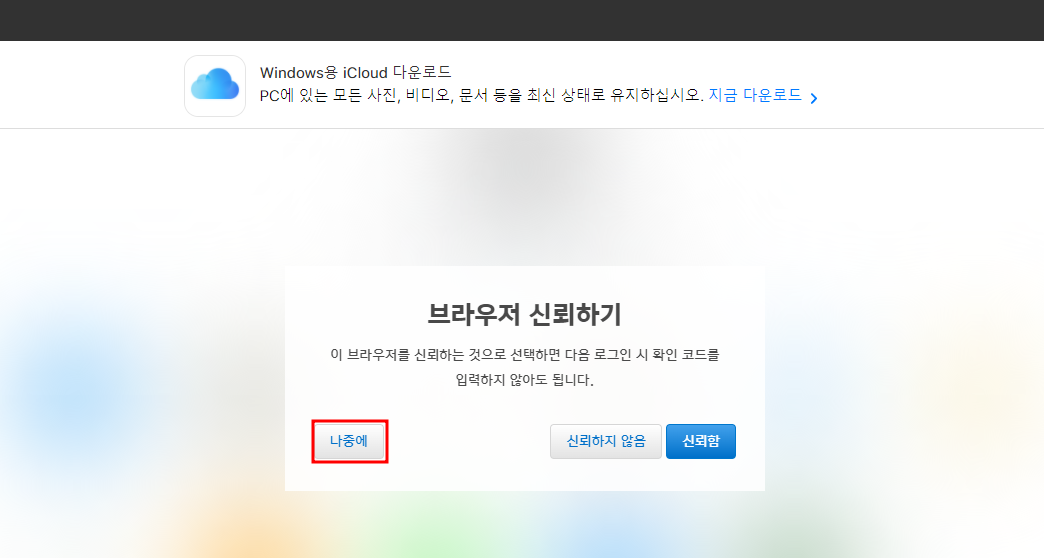
브라우저 신뢰하기
앞으로 아이클라우드에 접속할 때 이중 인증을 할 것인지 선택하시면 되는데요. 저는 맥을 쓰지 않고 윈도우를 사용하기 때문에 보안이 걱정되더라고요. 그래서 나중에로 선택했습니다.
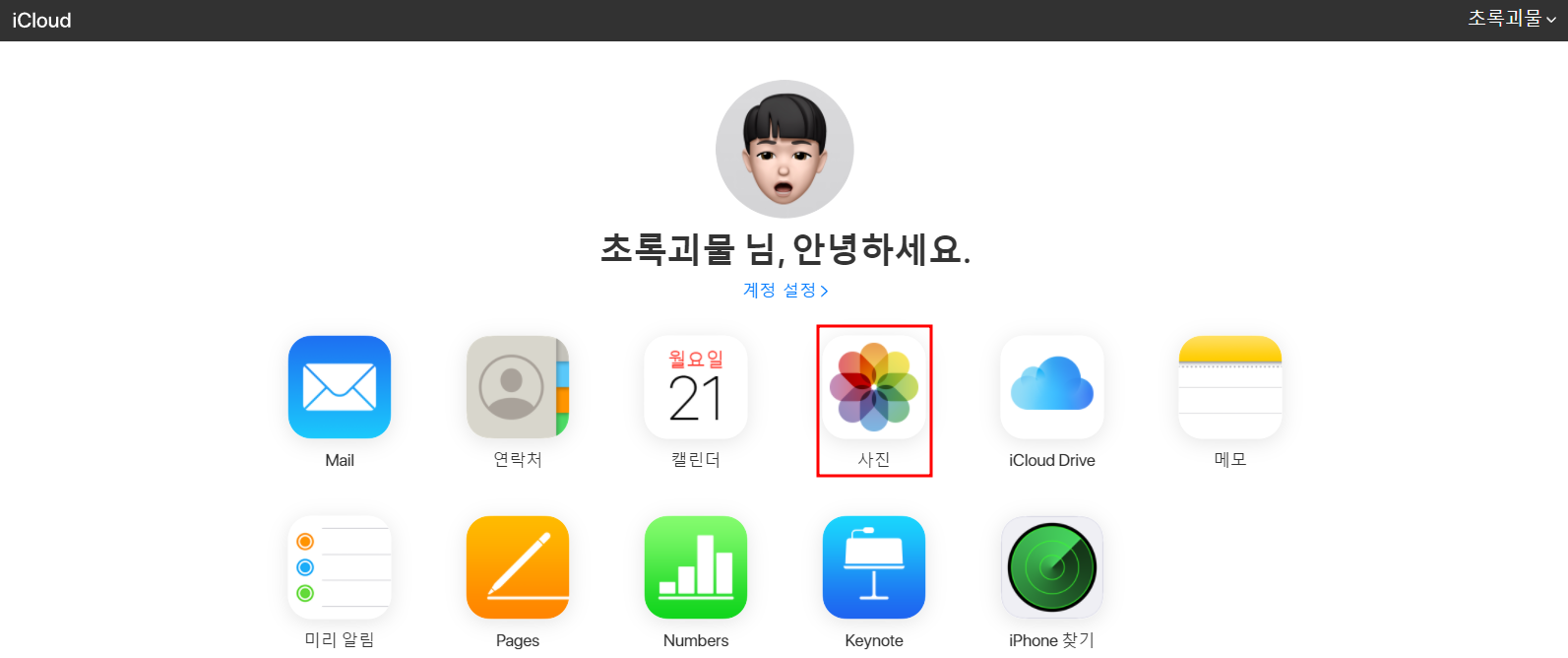
아이클라우드 홈 화면이 뜨면 메일이나 연락처, 사진, 메모 등을 확인할 수 있습니다. 사진을 눌러주시면 됩니다.
사진 다운로드
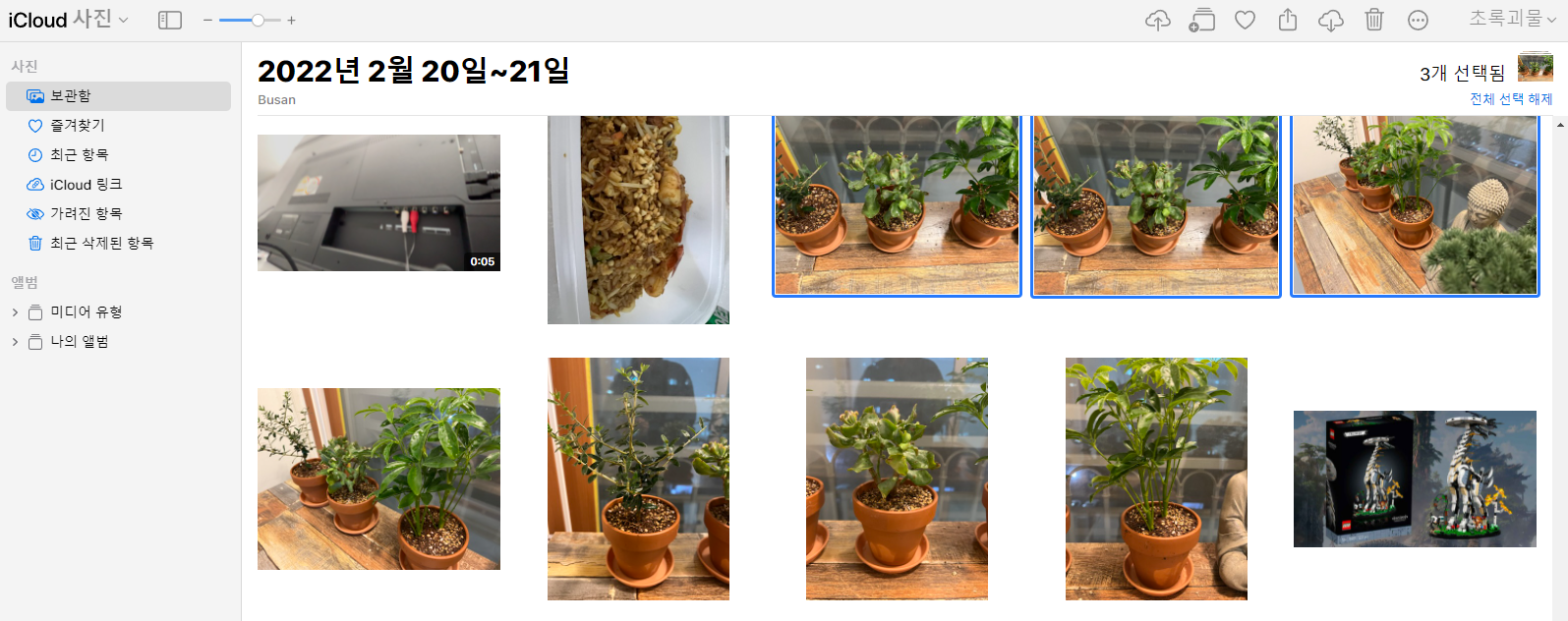
아이클라우드 사진 다운로드 방법에 대해 알려드리겠습니다. 보관함에서 최신 사진을 볼 수 있고 앨범별로도 볼 수 있습니다. 사진을 선택해서 다운받으면 되는데 Shift, Ctrl 키를 눌러서 사진 여러 장을 선택할 수 있습니다.
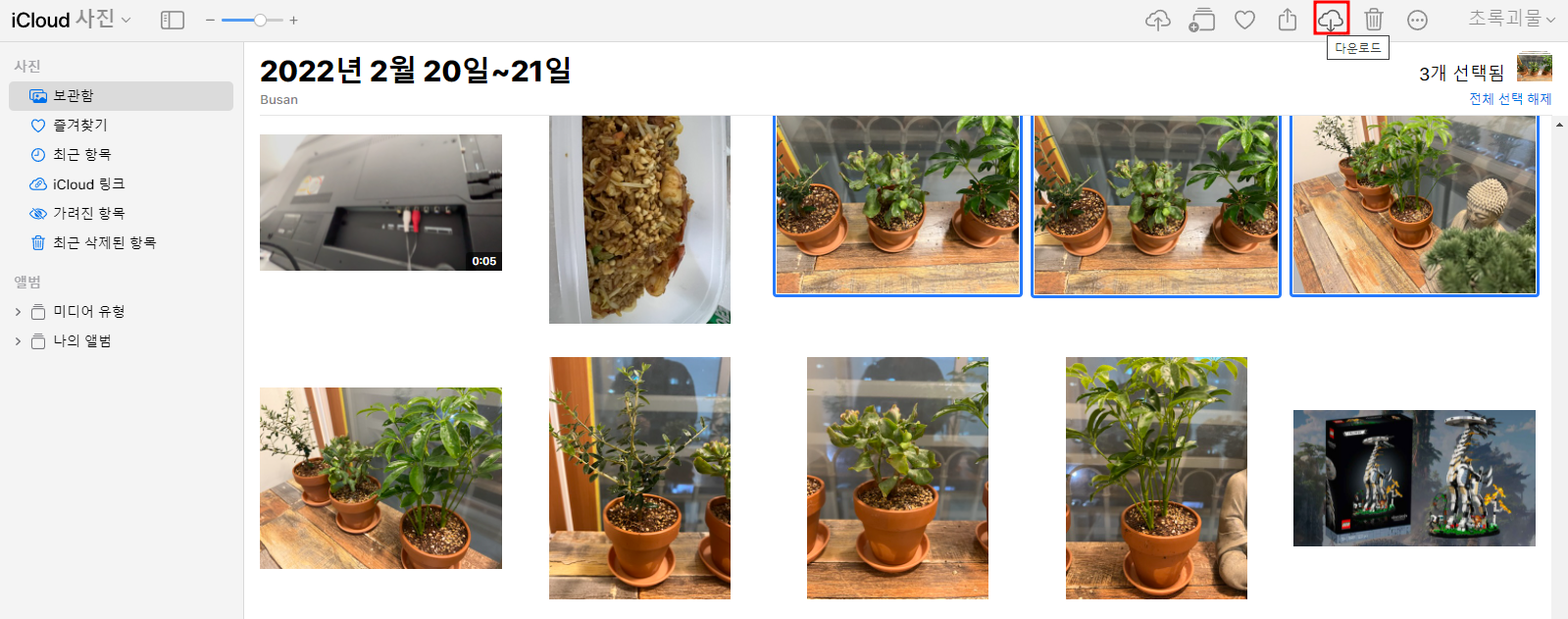
모두 선택했다면 우측 상단에 있는 다운로드 아이콘을 눌러서 사진을 다운받으시면 됩니다. 사진이 여러 장이면 알집 상태로 내려받을 수 있습니다.
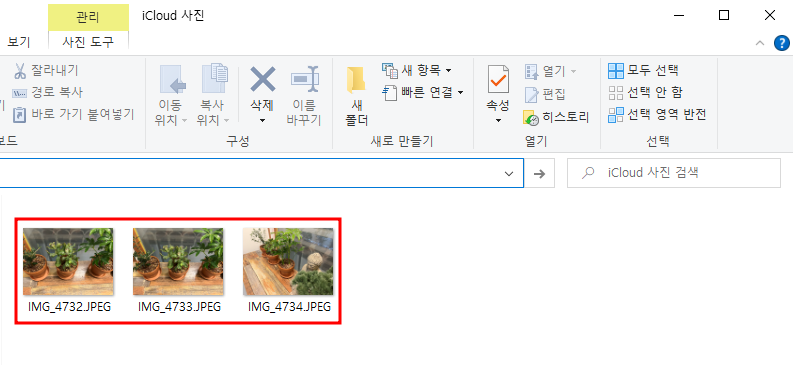
알집을 풀어서 다운받은 사진을 확인하시면 됩니다. 아이클라우드 사진 정말 쉽게 내려받을 수 있죠? 매번 카톡이나 메일로 옮기기 귀찮았는데 사이트에서 원하는 사진을 한 번에 옮길 수 있었습니다.
사진 업로드
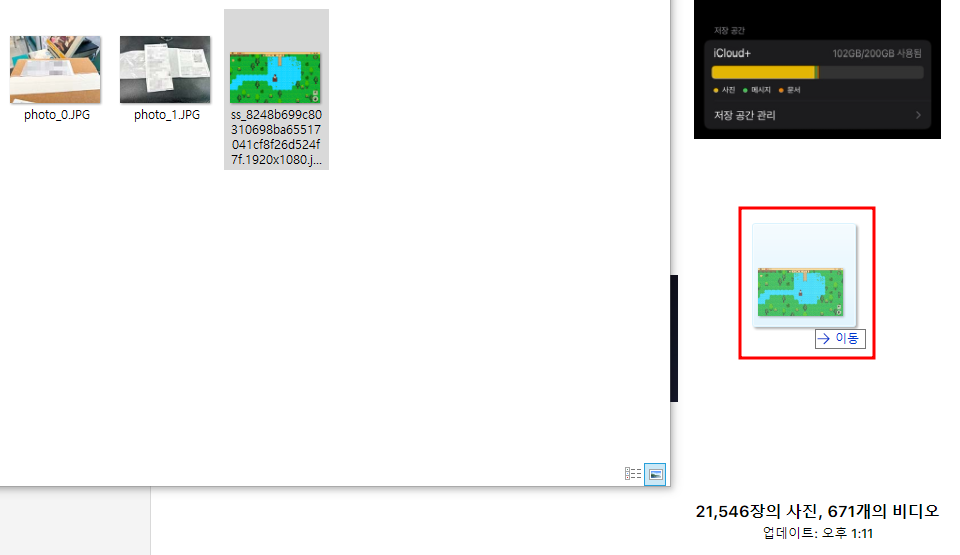
아이클라우드 사진 업로드 방법도 간단한데요. 컴퓨터에 있는 사진 파일을 아이클라우드 사이트에 끌어서 이동시키면 바로 업로드됩니다. 혹은 우측 상단에 있는 업로드 버튼을 눌러서 사진을 올리시면 됩니다.
